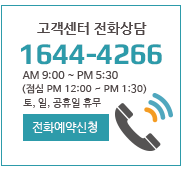NEW이지판매 | 세금계산서 관리 작성
페이지 정보
작성자 최고관리자 작성일15-03-30 14:39본문
이지판매에서 매입/매출전표를 작성한 내용의 합계를 기간을 설정해서 작성하여 발행할 수도 있으며, 매출세금계산서와 같은 방법으로 직접 입력하여 작성 할 수도 있습니다.
매출세금계산서를 예를 들어 설명하겠습니다. 매입세금계산서도 작성방법은 동일합니다.
① [관리>세금계산서관리>매출세금계산서]를 클릭합니다.

② [등록하기] 버튼을 클릭합니다.

세금계산서 발행 창이 열리면 세금계산서설정부터 공급받는자, 거래선택, 내용작성까지 차례로 선택하여 입력한 후 저장합니다.

1) 세금계산서설정
세금계산서설정에서는 세금계산서를 발행하기 위한 설정 방법입니다.
2) 작성방법
작성방법은 수기로 작성할 경우 "직접 입력하여 작성" 을 클릭합니다.
거래명세서의 전표를 발행한 것을 바탕으로 발행할 경우 "거래를 선택하여 작성" 을 선택합니다.
3) 대금결제
세금계산서 발행 금액을 수금한 경우 "영수" 로 하고 발행 후 수금 할 경우 "청구" 로 합니다.
4) 공급받는 자
‘거래처를 선택하세요’ 옆의 ‘…’ 을 클릭하여 거래처를 선택하면 사업자 내용이 표시 됩니다.
이때 만약 정보가 없으면 "거래처정보" 에 증빙 내용을 입력 하기 바랍니다.
5) 거래선택
세금계산서를 발행해야 하는 기간을 선택합니다.
통상적으로 매월1일부터 말일까지를 기간으로 선택합니다.
(세금계산서 설정에서 직접 입력하여 작성으로 선택시 거래선택 란이 보여지지 않습니다.)
기간 중에 있던 모든 거래 내역이 아래 창에 표시 됩니다.
내용을 확인 하시고 맞으면 [모두선택]을 클릭합니다.
* 거래내역이 검색되지 않는 경우는 세금계산서를 발행한 것으로 세금계산서 리스트에서 보시면 발행한 내용을 먼저 확인 한 후 포함해서 계산서를 발행하고자 할 경우 먼저 발행된 내용을 삭제하시기 바랍니다.
부가세 종류에서 별도와 포함은 함께 검색이 되서 표시 되지만 부가세 없음은 면세 사업자로 같이 발행이 안됩니다.
별도로 "부가세 없음"만 새로 발행하시기 바랍니다.
6) 내용작성
거래 선택에 있던 내용이 표시 되는 것을 확인 할 수 있습니다.
"월" "일"을 입력 하고 나서 저장 버튼을 클릭 합니다.
※ [꼭 Enter(엔터)를 쳐서 넘어가시기 바랍니다.]
7) 전자세금계산서 발행
등록이 완료되면 ①의 네모박스에 체크를 한 후, ②에 전자세금계산서 발행을 누릅니다.

한국전자인증 창이 뜨면 인증서 있는 곳을 찾아 목록에 인증서가 나오면 ③에 비밀번호를 입력 후 확인을 누르시면 발행이 완료되십니다.

8) 세금계산서 인쇄 방법

등록한 세금계산서를 출력 하려면 발행 하고자 하는 내용을 클릭하시면 화면에 보이는 것처럼 파란색 역상으로 보입니다. 우측 상단의 "세금계산서 인쇄" 버튼을 클릭하시면 세금계산서 인쇄 미리보기 화면이 보이고 출력이 가능합니다.
9) 전자세금계산서 관리

뉴이지판매재고관리에서 발행하신 전자세금계산서의 상세한 전송내역이나 이메일 재전송 작업등을 위해 전자세금계산서 관리를 클릭하시면 taxbill365라는 전송대행업체 사이트로 연결이 됩니다.
taxbill365에 회원가입을 하신 후 로그인을 하시면 발행하신 전자세금계산서 조회 및 이메일 재전송 작업을 하실 수 있습니다.
프로그램 안에서 실시간 전송상태와 거래처 개봉상태를 확인하실 수 있고, 발행오류 건은 오류메시지 확인이 되며, 수정세금계산서 발행까지 완벽하게 처리할 수 있습니다. 또한 발행내역을 명세서로 출력하여 자료로 제출할 수 있기 때문에 관리가 매우 편리합니다.

 한국어
한국어